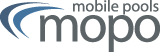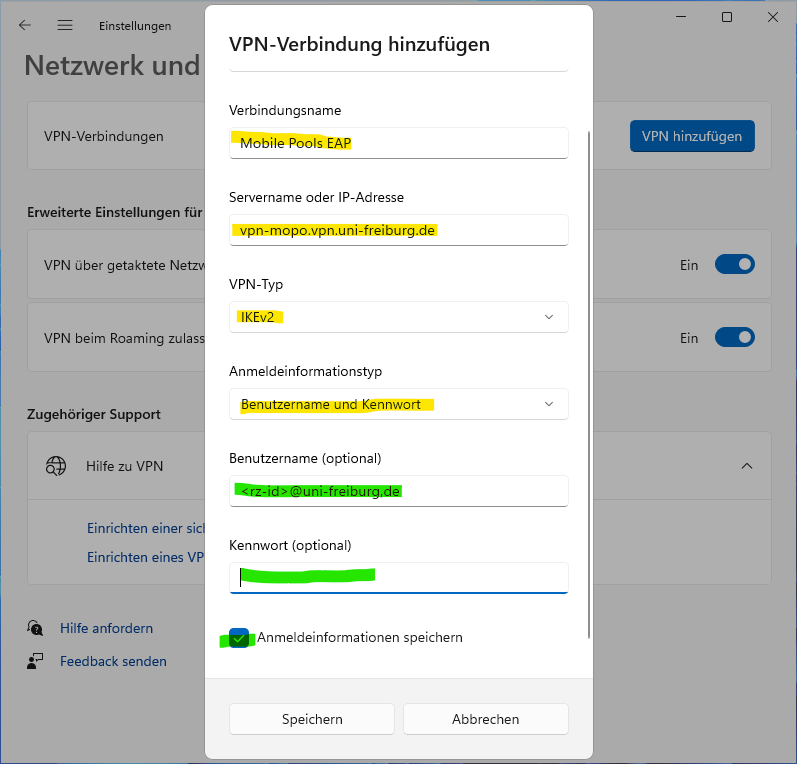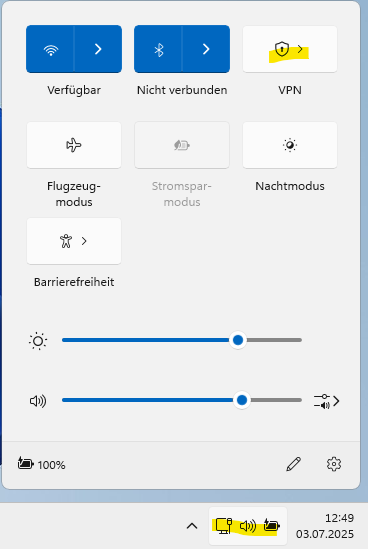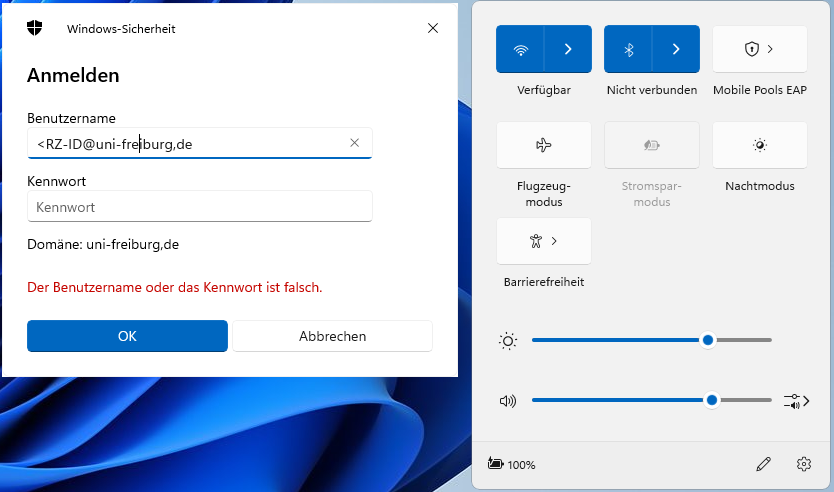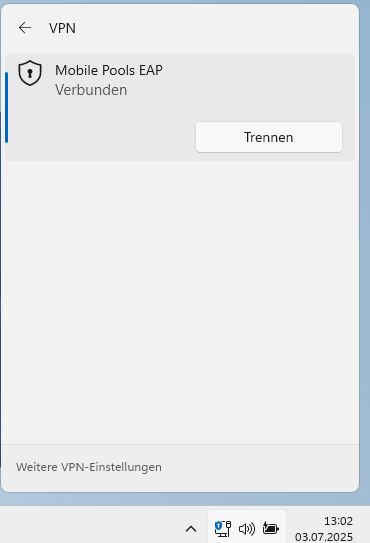Windows 11 EAP EDUROAM
Der in Windows 11 enthaltene IPSec Client unterstützt das "Mobile Pools" IPSec Gateway. Die Installation weiterer Software ist nicht notwendig! Das "Mobile Pool" IPSec Gateway verwendet dabei die OpenSource Lösung "strongSwan", auch hier kommt der neue in vielen Details verbesserte IKEv2 Standard zum Einsatz. Als Authentisierungsmethode wird EAP verwendet.
Neben der Authentisierung mittels x509 Benutzerzertifikaten, wird jetzt auch das Authentisieren mit Benutzername und Passwort unterstützt. Dazu wird das EDUROAM-Passwort aus der Benutzerverwaltung "myAccount" der Uni-Freiburg verwendet. Alle Mitglieder der Universität Freiburg, die einen gültigen Account besitzen, können diesen Netzwerk-Zugang verwenden.
- Voraussetzung
Zur Konfiguration benötigen Sie einen gültigen Account an der Benutzerverwaltung der Universität Freiburg. Dazu müssen Sie Ihr EDUROAM-Passwort kennen, welches Sie innerhalb der Benutzerverwaltung "myAccount" setzen können.
Konfiguration
VPN einrichtenDie Konfiguration des VPN befindet sich in den Windows “Einstellungen” im Untermenü “Netzwerk und Internet” und dort unter “VPN hinzufügen”. Eine Suche nach “VPN hinzufügen” sollte an die gleiche Stelle führen. Ein Klick auf “VPN hinzufügen” führt zu folgenden Dialog, die gelb markierten Inhalte müssen eingetragen werden, die grün markierten können schon ausgefüllt werden, andernfalls erscheint die Abfrage nach Benutzername und EDUROAM-Passwort beim Aufbau des VPN. Optional können die Anmeldeinformationen gespeichert werden.
Servername: vpn-mopo.vpn.uni-freiburg.de
Nachdem die Konfiguration gespeichert wurde, kann in den Schnelleinstellung der Taskleiste das VPN verbunden werden.Falls in der Konfiguration Benutzername/EDUROAM-Passwort nicht angegeben wurde erfolgt ein Anmelde Dialog:
Wurde das VPN erfolgreich verbunden, ist das erkennbar an dem Schloß bei der Verbindung. Der gesamte Netzwerk Traffic läuft nun über das VPN der Universität
Die Verbindung wird über den “Trennen” Button wieder getrennt.