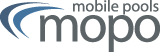Windows 10/11 MoPo Zertifikat
Der in Windows 10/11 enthaltene IPSec Client unterstützt das "Mobile Pools" IPSec Gateway. Die Installation weiterer Software ist nicht mehr notwendig!
Bitte beachten Sie: Der Standardzugang ins Uni-Netzwerk/Internet über Funklan/VPN wird über das Rechenzentrums der Universität bereit gestellt. Die entsprechende Dokumentation finden Sie unter WLAN/VPN auf den Rechenzentrums Seiten der Universität Freiburg.
Voraussetzung
Zu Konfiguration benötigen Sie entweder:
- einen Account an der Technischen Fakultät. Mit den Account Daten (Benutzername/Passwort) können Sie sich an der Mobilen Pool "Zertifikats Verwaltung" anmelden und online ein Benutzer Zertifikat erstellen. Das Zertifikat dient zur Authentifizierung am VPN Gateway und wird zur Konfiguration des VPN-Zugangs benötigt.
( -> Studenten, Mitarbeiter und Gäste der Technischen Fakultät )
oder
- ein gültiges Benutzer Zertifikat aus der Zertifizierungsstelle des Rechenzentrums. Das Zertifikat dient zur Authentifizerung am VPN Gateway und wird zur Konfiguration des VPN-Zugangs benötigt. Zusätzlich können Sie mit diesem Zertifikat Ihre emails digital Unterschreiben und/oder Verschlüsseln.
( -> Studenten und Mitarbeiter der Uni Freiburg )
- einen Account an der Technischen Fakultät. Mit den Account Daten (Benutzername/Passwort) können Sie sich an der Mobilen Pool "Zertifikats Verwaltung" anmelden und online ein Benutzer Zertifikat erstellen. Das Zertifikat dient zur Authentifizierung am VPN Gateway und wird zur Konfiguration des VPN-Zugangs benötigt.
Konfiguration
Zertifikat importieren
Für diesen Vorgang benötigen Sie Administratorrechte!"Microsoft Management Console" (mmc) starten:
"mmc" ausführen unter: Start -> [Programme und Dateien durchsuchen]
Microsoft Management Console
-> Datei
--> Snap-In hinzufügen/entfernen
"Zertifikate" auswählen -> hinzufügen
!wichtig!: [x] Computerkonto wählen -> [x] Lokaler Computer -> Fertig stellen
Snap-In mit ok benden
In der MMC erscheint jetzt der Eintrag "Zertifikate (Lokaler Computer)
Zertifikate (Lokaler Computer) -> Eigene Zertifikate -> ZertifikateZertifikate auswählen
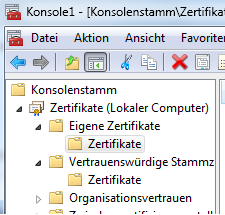
Menü: -> Aktion -> Alle Aufgaben -> Importieren
"Zertfikatimport-Assistent" öffnet sich:
weiter -> Dateiauswahl auf "Privater Informationsaustausch ( *.p12)" stellen, MoPo Zertifikat auswählen und öffnen
weiter -> Kennwort des Zertifikats eingeben
weiter -> Fertigstellen
Das Zertifikat wurde importiert. Unter "Eigene Zertifikate -> Zertifikate" stehen jetzt:
* Benutzerzertifikat
* Das Zertifikat der MoPo Zertifizierungsstelle (MoPo-CA)
Zum Schluß das MoPo-CA Zertifikat in den Ordner "Vertrauenswürdige Stammzertifikate" verschieben:
Über "Drag and Drop" das MoPo-CA Zertifikat von:
Zertifikate (Lokaler Computer) -> Eigene Zertifikate -> Zertifikate
nach:
Zertifikate (Lokaler Computer) -> Vertrauenswürdige Stammzertifikate -> Zertifikate
verschieben.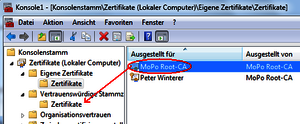
VPN einrichten
Systemsteuerung -> Netzwerk und Internet --> Internetoptionen
Registerkarte: Verbindungen
-> VPN hinzufügen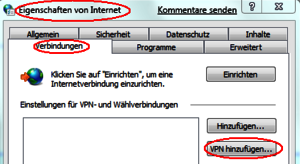
Optional kann eine Abfrage über Verbindungseinrichtung erscheinen, dann folgendes auswählen:
[ -> Internet Verbindung wird später eingerichtet ]
Geben Sie die Internetadresse zum Herstellen einer Verbinung ein.
Internetadresse: vpn-mopo.vpn.uni-freiburg.de
Zielname: MoPo WLAN Uni-Freiburg
....
[x] Jetzt nicht verbinden, nur für spätere Verwendung einrichten
....
-> Weiter
--> Erstellen
---> Schließen
Für den manuellen VPN-Verbindungsaufbau:
[x] Keine Verbindung wählen
Erstellte VPN Verbindung auswählen:
-> Einstellungen
--> Eigenschaften
Registerkarte Sicherheit:
--> VPN-Typ: IKEv2
[x] Computer Zertifikat verwenden
---> 3 mal "OK"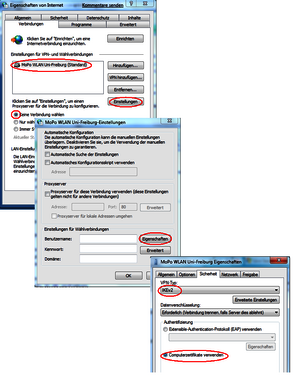
VPN-Verbindung herstellen
- Netzwerkverbindung herstellen (WLANuni-fr, rote Dosen oder Extern)
- Klick auf Netzwerk Icon unten rechts:
Unter Wähl- und VPN Verbindungen:
-> MoPo WLAN Uni-Freiburg "Verbinden" bzw "Trennen"

Weitere Infos zu Microsoft's "Agile VPN functionality" finden sich auf den strongSwan Projekteiten und im strongSwan wiki.